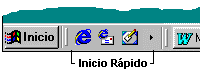HERRAMIENTAS DEL SISTEMA
Windows incorpora algunas herramientas como pueden ser el desfragmentador de disco, el liberador de espacio en disco, el monitor del sistema, etc. Casi todas estas herramientas tienen como objetivo el optimizar el funcionamiento del ordenador. A continuación conoceremos más en detalle algunas de las herramientas más útiles.
Comprobar disco
Esta herramienta se utiliza para buscar errores en las unidades del sistema e intentar repararlos.
Cuando nosotros por algún motivo apagamos de forma brusca e inesperada el ordenador es posible que algún archivo del sistema se dañe por lo que normalmente cuando enciendes el ordenador después de apagarlo bruscamente (sin utilizar la opción Apagar del botón Inicio) el comprobador del disco o Scandisk se activa automáticamente para revisar las unidades e intentar reparar los errores que pueda encontrar.
Esta herramienta se suele utilizar cuando tenemos algún disquete dañado, con ella podemos reparar los posibles errores en el disquete y entonces recuperar la información que había en su interior. Hay que tener en cuenta que esta herramienta no es milagrosa por lo que no siempre es posible recuperar la información.
Para abrir Comprobar disco haz clic en el icono Mi PC del escritorio , se abrirá la pantalla que ves aquí,ahora selecciona la unidad sobre la que quieres ejecutar la comprobación del disco, por ejemplo, la unidad (D) y haz clic con el botón derecho del ratón. Se abrirá un menú contextual como el que ves en la imagen anterior, selecciona la opción Propiedades del menú contextual. Esto hará que se habrá una ventana de Propiedades de Disco local (D), selecciona la solapa Herramientas y se abrirá la ventana que puedes ver a la derecha.
(En Windows98 para comprobar el disco se utilizaba la opción Scandisk )
Si pulsas sobre el botón Comprobar ahora , se abrirá la ventana Comprobando disco local(D).
Aquí deberás elegir una de las dos opciones de comprobación de disco disponibles: Reparar automáticamente errores en el sistema de archivos o Examinar e intentar recuperar los sectores defectuosos. Pulsa el botón Iniciar para que comience a comprobar el disco. Este proceso puede tardar algunos minutos, en función del tamaño del disco.
Una vez finalizada la comprobación del disco aparecerá una ventana de conformación.
DESFRAGMENTADOR DE DISCOEsta herramienta se encarga de reorganizar la información que tenemos almacenada en el disco, aunque también puede corregir errores en las unidades.
El motivo por el cual Windows ha incorporado esta herramienta es porque el disco se degrada conforme grabamos nuevos datos y eliminamos otros, por eso hemos de reorganizar la información para que los espacios libres entre la información desaparezcan y de esta forma mejoremos el rendimiento de nuestro disco e incluso conseguiremos que el acceso a la información sea más rápido.
Los espacios libres que se generan al eliminar la información del disco influye en el tamaño que ocupan los ficheros, por esos cuando vemos las propiedades de un archivo nos aparecen dos tamaños, el tamaño real del archivo y el tamaño que está ocupando el archivo en el disco. Si desfragmentamos el disco nos daremos cuenta que el tamaño en disco de los archivos disminuye.
Para ejecutar esta herramienta sigue los pasos vistos en el punto anterior hasta llegar a esta pantalla.
Pulsa en el botón Desfragmentar ahora... Te aparecerá la ventana Desfragmentador de disco, que será similar a la que te mostramos a continuación.
Puedes elegir hacer directamente la desfragmentación pulsando en el botón Desfragmentar, o ver primero el estado el disco con el botón Analizar. Según el resultado puedes optar por desfragmentar o no el disco. Cuando se han realizado muchos borrados de archivos el disco necesita un desfragmentación, ya que hay muchos archivos que estan fragmentados en varios trozos en lugar de ocupar un espacio contiguo en el disco.
En la configuración puedes elegir que sitúe los archivos de programa de tal forma que las aplicaciones se inicien con más rápidez, esta opción es muy recomendable.
También puedes indicar que compruebe los errores de la unidad, esta opción implicará que el desfragmentador tarde más tiempo, si tu sistema funciona correctamente y las unidades son de gran tamaño puedes desactivarla para que vaya más deprisa.
Puedes hacer que esta configuración sea la que utilice a partir de ahora marcando Cada vez que desfragmente... o bien sólo esta vez , marcando la opción Sólo esta vez.
Una vez seleccionada la unidad y la configuración del Desfragmentador pulsa Aceptar.
Te aparecerá una ventana similar a la que te mostramos, esta te indicará la progresión y también te permitirá pausarlo o incluso finalizarlo.
INFORMACION DEL SISTEMAEsta herramienta como su propio nombre indica se encarga de mostrar información sobre el sistema, como por ejemplo, las aplicaciones instaladas, los controladores, el procesador, etc.
Aquí puedes encontrar información útil, como por ejemplo los modelos, versiones y fabricantes de los programas y dispositivos de tu ordenador.
También hay información más espedífica que sólo será apreciada por usuarios expertos, como por ejemplo las direcciones de los dispositivos, E/S, Puertos, etc.
Para ejecutar esta aplicación desde el menú Inicio elegir Todos los programas, Accesorios y Herramientas del sistema y luego elige Información del sistema.
A continuación te mostramos la ventana que te aparecerá al ejecutar esta herramienta.
En Información del sistema puedes ver en la parte derecha la información del elemento seleccionado en la parte izquierda. Al hacer clic en el signo + se despliega cada categoría.
Por ejemplo en esta imagen nos muestra un resumen del sistema.
En Recursos de hardware nos muestra las direcciones de los componentes físicos.
En Componentes tenemos información de componentes Multimedia, Entrada, Red, Puertos y Almacenamiento.
En la sección de Entorno de software podemos ver las aplicaciones instaladas, controladores instalados, las tareas que se ejecutan en estos momentos y los programas que se ejecutan cuando arrancamos el ordenador, incluso te muestra los trabajos de impresión.
En Configuración de Internet veremos, también nos muestra información sobre el Internet Explorer que tenemos instalado y su versión.
RESTAURAR SISTEMA
Esta herramienta se encarga de restaurar el Registro de Windows, que es el lugar donde está apuntada toda la información de los cambios que van ocurriendo en la configuración del equipo.
El propio sistema cada cierto tiempo realiza una copia del Registro, así nosotros con esta herramienta podemos restaurar alguna de estas copias o bien generar una copia nueva del Registro actual cuando vamos a realizar cambios importantes en la configuración del sistema, así podremos volver al estado anterior si el sistema no funciona correctamente.
Para ejecutar esta aplicación desde el menú Inicio elegir Todos los programas, Accesorios y Herramientas del sistema y luego elige Restaurar sistema.
Cuando ejecutes esta herramienta te aparecerá una pantalla como la que ves aquí, en ella se te da la posibilidad de elegir entre Restaurar mi equipo a un estado anterior una copia o Crear un punto de restauración.
Cómo restaurar el equipo a un momento anterior:
Te aparecerá una ventana con el siguiente contenido.
Selecciona el punto de restauración que quieras, primero selecciona el día que aparece en color oscuro y después selecciona el punto de restauración. En un día puedes tener varios puntos de restauración.
Una vez seleccionado pulsa Aceptar para que comience la restauración. Es necesario que para realizar la restauración no utilices ninguna aplicación y no hagas cambios en ningún archivo.
Una vez restaurada la copia, Windows te incorporará la opción de deshacer la restauración
Crear un punto de restauración
Para generar el punto de restauración te pedirá que le pongas un nombre, este te aconsejamos que sea lo más fácil de identificar posible, después pulsa Siguiente para que se inicie la copia del Registro.
La pantalla que te aparecerá tendrá el contenido que mostramos a continuación.
Una vez le hayas dado nombre al punto de restauración pulsa siguiente y aparecerá una ventana en la que te mostrará el nombre que le has dado al punto de restauración y la fecha en la cual lo has creado.
FORMATEAR UN DISQUETEAntes de formatear un disquete o unidad tienes que tener en cuenta que eliminarás toda información almacenada en él, esta herramienta es muy utilizada si quieres borrar todo el contenido del disquete o unidad y además asegurarte que este no contenga virus.
Pasos a seguir:
Abre el explorador de Windows o bien pulsa en Mi PC, después selecciona la unidad que quieres formatear con el botón derecho del ratón para desplegar el menú contextual.
Selecciona la opción Formatear, se desplegará una ventana como la que te mostramos.
Selecciona la Capacidad del disquete, hoy en día la mayoría son de 1,44 Mb. En Sistema de archivos para disquetes sólo se puede elegir FAT. Para discos duros puedes elegir el FAT que es el sistema más utilizado hasta ahora o NTFS que es más moderno y tiene más posibilidades de recuperación y gestión de errores.
Selecciona también Opciones de formato, rápido o crear un disco de inicio de MS-DOS.
También puedes ponerle una etiqueta para identificarlo, simplemente has de escribir el nombre donde pone Etiqueta del volumen.
Una vez seleccionadas las opciones oportunas pulsa Iniciar.
Cuando termines pulsa Cerrar.
Mucho cuidado con NO formatear el disco del sistema (C:) , a menos que quieras instalarlo todo de nuevo.
LIBERAR ESPACIO EN DISCOEsta herramienta es muy útil ya que permite vaciar el disco de información que no se está utilizando, como por ejemplo los archivos temporales del sistema, archivos temporales de internet e incluso vaciar la papelera.
Para acceder a esta herramienta tendrás que desplegar el menú Inicio y seleccionar la opción Todos los programas, a continuación selecciona Accesorios y posteriormente Herramientas del sistema. Por último selecciona Liberador de espacio en disco.
Una vez abierta la ventana del liberador de espacio en disco seleccionamos la unidad de la cual queremos liberar espacio, para ello desplegamos la lista que aparece y seleccionamos la unidad deseada, a continuación aparecerá una ventana similar a la que mostramos a la derecha.
En ella seleccionaremos los tipos de archivo que deseamos eliminar. Lo más aconsejable es empezar por eliminar los archivos temporales y la papelera, pero hay que tener cuidado al decirle que queremos vaciar la papelera ya que eliminará todos los archivos que esta contiene y por lo tanto ya no podremos recuperarlos.
Para seleccionar un tipo de archivo activaremos la casilla de verificación de la opción u opciones que queramos que se realicen, es decir si queremos vaciar la papelera activaremos la casilla Papelera de reciclaje, una vez seleccionados los archivos a borrar pulsamos Aceptar y comenzará a liberar espacio.
Existen otras formas de liberar espacio en disco, en la pestaña Más opciones, si quieres conocerlas visita nuestro avanzado
MAPA DE CARACTERES
El mapa de caracteres es útil para insertar símbolos especiales que no tenemos en el teclado.
Para acceder a esta herramienta tendrás que desplegar el menú Inicio y seleccionar la opción Todos los programas, a continuación selecciona Accesorios y posteriormente Herramientas del sistema; por último selecciona Mapa de caracteres.
Se abrirá la siguiente ventana:
Para obtener un carácter nos posicionamos sobre el símbolo y pulsamos Seleccionar y a continuación Copiar. En la esquina inferior derecha nos indica la combinación de teclas que permite obtener el símbolo, esta combinación se podrá utilizar en cualquier sitio para obtener el símbolo en pantalla. Por ejemplo ATL + 128 permite obtener el símbolo del euro €, que aparece seleccionado en la imagen. Tener en cuenta que un carácter puede tener diferentes combinaciones en fuentes distintas.
Si no encontramos el símbolo que buscamos podemos elegir otra fuente hasta encontrar la que incluye el símbolo.
ADMINISTRADOR DE TAREAS
El Administrador de tareas se utiliza para programar la ejecución automática de determinados programas en determinadas fechas.
Por ejemplo podemos programar la ejecución del Liberador de espacio en disco una vez a la semana, de esta forma automatizamos la ejecución de tareas que solemos hacer periódicamente, además las podemos ejecutar a horas que no ralenticen el funcionamiento del ordenador, como por ejemplo a la hora de comer.
Tareas Programadas
Para ejecutar esta herramienta hay que seguir estos pasos:
Pulsamos en el botón de Inicio.
Desplegamos el menú Todos los programas.
Seleccionamos el menú Accesorios.
Desplegamos el menú Herramientas del Sistema.
Por último seleccionamos la opción Tareas Programadas.Cuando se ejecute aparecerá una ventana como la que mostramos a continuación, en ella aparecen las tareas que hasta el momento hemos programado junto con el asistente para programar nuevas tareas.
Cómo generar una tarea programadaEn la ventana de Tareas programadas selecciona Agregar tarea programada, se pondrá en marcha el asistente.
El asistente que te pedirá que selecciones la aplicación que quieres que se ejecute, para ello mostrará una pantalla como esta.
A continuación pulsa en Siguiente y entonces te pedirá que selecciones la periodicidad con que quieres que se cumpla, puede ser semanal, mensual, etc.
Después pulsa Siguiente y te permitirá seleccionar algunos parámetros relacionados con la periodicidad seleccionada, por ejemplo si has seleccionado que la tarea se realice Semanalmente te permitirá elegir el Día de la Semana que quieres que se ejecute.Una vez indicados todos los parámetros pulsa Finalizar para que se agregue esta tarea a la lista de tareas programadas.