El Windows 7 va por ser el nuevo Windows xp con su sp3 con la misma grafica de Windows vista y mejorada pero consumiendo muy poca memoria RAM.Además todos los programas compatibles con Windows vista seran compatibles con Windows 7, Windows 7 trae directx 11, Windows media player 12 y algunos errores en el instalador como que no te pide si tu pc es portatilm o desktock, ya que te lanza el ahorra de energia en la bandeja de inicio. Pero eso se soluciona al igual que te borra los primeros 20 segundos de archivos mp3 pero instalas un parche y ya.Se dice que Windows vista era el Windows 7 en desarollo o el truco de microsoft para que la gente actualizara sus pcs porque para correr windows 7 no necesitas más de 1 gb para correr más de 15 programas sin problemas pero si un bus de 667 o 800 MHz, con lo que deberás tener un Pentium 4 con una serie geforce 8 para ver todo lo mejor de la tecnología. Lo mejor de Windows 7 que trae el WARP (aun no disponible en build 7000 pero si 7023 con el cual si te sobra procesador te lanzara la opción para activarlo ¿qué es lo que hace? pues procesa toda la información que debería hacer tu tarjeta de video pero no lo resiste.Asi que mientras tengas un procesador de más velocidad y núcleos menos se esforzara tu tarjeta de video incluso jugar juegos como el gta. vi y crisis a unos 5 fps sin tarjeta de video.Y funcionando el warp con una geforce 8600 gt ddr2 con core 2 dúo jugando al crisis ahora llegas hasta los 45 FPS
jueves, 27 de agosto de 2009
COMPARACION DE WINDOWS XP, VISTA, WINDOWS7
El Windows 7 va por ser el nuevo Windows xp con su sp3 con la misma grafica de Windows vista y mejorada pero consumiendo muy poca memoria RAM.Además todos los programas compatibles con Windows vista seran compatibles con Windows 7, Windows 7 trae directx 11, Windows media player 12 y algunos errores en el instalador como que no te pide si tu pc es portatilm o desktock, ya que te lanza el ahorra de energia en la bandeja de inicio. Pero eso se soluciona al igual que te borra los primeros 20 segundos de archivos mp3 pero instalas un parche y ya.Se dice que Windows vista era el Windows 7 en desarollo o el truco de microsoft para que la gente actualizara sus pcs porque para correr windows 7 no necesitas más de 1 gb para correr más de 15 programas sin problemas pero si un bus de 667 o 800 MHz, con lo que deberás tener un Pentium 4 con una serie geforce 8 para ver todo lo mejor de la tecnología. Lo mejor de Windows 7 que trae el WARP (aun no disponible en build 7000 pero si 7023 con el cual si te sobra procesador te lanzara la opción para activarlo ¿qué es lo que hace? pues procesa toda la información que debería hacer tu tarjeta de video pero no lo resiste.Asi que mientras tengas un procesador de más velocidad y núcleos menos se esforzara tu tarjeta de video incluso jugar juegos como el gta. vi y crisis a unos 5 fps sin tarjeta de video.Y funcionando el warp con una geforce 8600 gt ddr2 con core 2 dúo jugando al crisis ahora llegas hasta los 45 FPS
COMANDOS DE WINDOWS
CHKDSK - Controla un disco y provee información sobre su capacidad, su estado, los directorios, los archivos, la FAT, etc. Ha sido reemplazado por SCANDISK en los DOS 6.2.
ATTRIB - Presenta en pantalla o modifica los atributos de los archivos.
COPY - Sirve para copiar archivos, concatenarlos, cambiarles el nombre, etc.
DIR - Presenta la lista del contenido de un directorio, en su totalidad o de manera selectiva.
EDIT - Editor que reemplaza a Edlin desde el DOS.5. Se usará esencialmente para modificar pequeños archivos de texto, empezando por los llamados "archivos de sistema”, que son el
CONFIG.SYS y el AUTOEXEC.BAT.
FDISK - Instala un disco duro, crea, muestra en pantalla o suprime particiones.
FORMAT - Formatea el disco destinatario marcando y eliminando los sectores defectuosos, inicializando el directorio y la tabla de asignación de los archivos (FAT), y cargando el programa de inicio.
INSTALL O INSTALAR- Carga los programas residentes, a través del Config.Sys.
MD - Crea un directorio. Otro nombre de este comando: MKDIR, por "Make Directory”, creación de un directorio.
MSCDEX - Acceso a los CD-ROM. A partir del DOS 6.
SCANDISK - Herramienta de verificación y reparación de los discos duros, pero sólo a partir de la versión 6.2.
WINDOWS SHELL
En informática, Windows Shell es el aspecto más visible de la línea de Microsoft Windows de los sistemas operativos. Es el contenedor dentro de la que toda la interfaz de usuario se presenta, incluyendo la barra de tareas, el escritorio, el explorador de Windows, así como muchos de los cuadros de diálogo y controles de interfaz, pero también se describe el pasado de conchas, como MS-DOS ejecutivo y gerente de programa.
El valor por defecto se llama Shell de Windows Explorer, este es el programa que determina el aspecto del escritorio (es decir, se crea la barra de tareas, el área de notificación, el menú de inicio, etc.).
ACCESORIOS DE WINDOWS
El sistema operativo Windows incorpora una serie de programas de utilidad general, de forma que pueda trabajar con su ordenador sin tener que recurrir a programas comerciales.
Estos Accesorios son programas sencillos pero, en muchos casos, más que suficientes para ciertas tareas.
A continuación, se detalla el uso de los accesorios más comunes:
WordPad es un pequeño editor de textos, un procesador de texto sencillo que está incluido en prácticamente todas las versiones del sistema operativo Windows. Es más completo que el Bloc de notas, el editor de texto más básico, pero menos avanzado que Microsoft Word. En su origen, en la versión de Windows 1.0, se llamó Write, hasta recibir el nombre actual con la llegada de Windows 95.

Microsoft Paint (cuyo nombre original es Paintbrush) fue desarrollado en el año 1982 por la recién creada Microsoft, a cargo de Bill Gates. Paint ha acompañado al sistema operativo Microsoft Windows desde la versión 1.0. Siendo un programa básico, se incluye en las nuevas versiones de este sistema. Desde los comienzos del Paint, los niños fueron los primeros en utilizarlo, es por ello que actualmente se utiliza este sistema para la enseñanza básica en las escuelas.

Windows Imaging Format (WIM) es un archivo basado en formato en imagen de disco. Fue desarrollado por Microsoft para desplegar su más recientes sistemas operativos: Windows Vista y Windows Server 2008, que la utilizan como parte de su procedimiento de instalación estándar. Funciona igualmente bien con versiones originales Windows sin embargo, y de hecho se utiliza como parte de Windows Fundamentals for Legacy PCs.

Una calculadora es un dispositivo que se utiliza para realizar cálculos aritméticos. Aunque las calculadoras modernas incorporan a menudo un ordenador de propósito general, se diseñan para realizar ciertas operaciones más que para ser flexibles. Por ejemplo, existen calculadoras gráficas especializadas en campos matemáticos gráficos como la trigonometría y la estadística. También suelen ser más portátiles que la mayoría de los computadores, si bien algunas PDAs tienen tamaños similares a los modelos típicos de calculadora.

El bloc de notas le permite crear pequeñas notas de texto que puede colocar a modo de post-it sobre el escritorio.Para Ejecutar el bloc de notas, seleccione Inicio/Programas/Accesorios/Bloc de notas.

El Símbolo del sistema MS-DOS es un intérprete de comandos (consola, terminal) de 16 bits en los 80 fue parte de un sistema operativo, en la actualidad es un subsistema de Windows que es utilizado como un interfaz optativo.

HERRAMIENTAS DEL SISTEMA
HERRAMIENTAS DEL SISTEMA
Windows incorpora algunas herramientas como pueden ser el desfragmentador de disco, el liberador de espacio en disco, el monitor del sistema, etc. Casi todas estas herramientas tienen como objetivo el optimizar el funcionamiento del ordenador. A continuación conoceremos más en detalle algunas de las herramientas más útiles.
Comprobar disco
Esta herramienta se utiliza para buscar errores en las unidades del sistema e intentar repararlos.
Cuando nosotros por algún motivo apagamos de forma brusca e inesperada el ordenador es posible que algún archivo del sistema se dañe por lo que normalmente cuando enciendes el ordenador después de apagarlo bruscamente (sin utilizar la opción Apagar del botón Inicio) el comprobador del disco o Scandisk se activa automáticamente para revisar las unidades e intentar reparar los errores que pueda encontrar.
Esta herramienta se suele utilizar cuando tenemos algún disquete dañado, con ella podemos reparar los posibles errores en el disquete y entonces recuperar la información que había en su interior. Hay que tener en cuenta que esta herramienta no es milagrosa por lo que no siempre es posible recuperar la información.
Para abrir Comprobar disco haz clic en el icono Mi PC del escritorio , se abrirá la pantalla que ves aquí,ahora selecciona la unidad sobre la que quieres ejecutar la comprobación del disco, por ejemplo, la unidad (D) y haz clic con el botón derecho del ratón. Se abrirá un menú contextual como el que ves en la imagen anterior, selecciona la opción Propiedades del menú contextual. Esto hará que se habrá una ventana de Propiedades de Disco local (D), selecciona la solapa Herramientas y se abrirá la ventana que puedes ver a la derecha.
(En Windows98 para comprobar el disco se utilizaba la opción Scandisk )
Si pulsas sobre el botón Comprobar ahora , se abrirá la ventana Comprobando disco local(D).
Aquí deberás elegir una de las dos opciones de comprobación de disco disponibles: Reparar automáticamente errores en el sistema de archivos o Examinar e intentar recuperar los sectores defectuosos. Pulsa el botón Iniciar para que comience a comprobar el disco. Este proceso puede tardar algunos minutos, en función del tamaño del disco.
Una vez finalizada la comprobación del disco aparecerá una ventana de conformación.
DESFRAGMENTADOR DE DISCO
Esta herramienta se encarga de reorganizar la información que tenemos almacenada en el disco, aunque también puede corregir errores en las unidades.
El motivo por el cual Windows ha incorporado esta herramienta es porque el disco se degrada conforme grabamos nuevos datos y eliminamos otros, por eso hemos de reorganizar la información para que los espacios libres entre la información desaparezcan y de esta forma mejoremos el rendimiento de nuestro disco e incluso conseguiremos que el acceso a la información sea más rápido.
Los espacios libres que se generan al eliminar la información del disco influye en el tamaño que ocupan los ficheros, por esos cuando vemos las propiedades de un archivo nos aparecen dos tamaños, el tamaño real del archivo y el tamaño que está ocupando el archivo en el disco. Si desfragmentamos el disco nos daremos cuenta que el tamaño en disco de los archivos disminuye.
Para ejecutar esta herramienta sigue los pasos vistos en el punto anterior hasta llegar a esta pantalla.
Pulsa en el botón Desfragmentar ahora... Te aparecerá la ventana Desfragmentador de disco, que será similar a la que te mostramos a continuación.
Puedes elegir hacer directamente la desfragmentación pulsando en el botón Desfragmentar, o ver primero el estado el disco con el botón Analizar. Según el resultado puedes optar por desfragmentar o no el disco. Cuando se han realizado muchos borrados de archivos el disco necesita un desfragmentación, ya que hay muchos archivos que estan fragmentados en varios trozos en lugar de ocupar un espacio contiguo en el disco.
En la configuración puedes elegir que sitúe los archivos de programa de tal forma que las aplicaciones se inicien con más rápidez, esta opción es muy recomendable.
También puedes indicar que compruebe los errores de la unidad, esta opción implicará que el desfragmentador tarde más tiempo, si tu sistema funciona correctamente y las unidades son de gran tamaño puedes desactivarla para que vaya más deprisa.
Puedes hacer que esta configuración sea la que utilice a partir de ahora marcando Cada vez que desfragmente... o bien sólo esta vez , marcando la opción Sólo esta vez.
Una vez seleccionada la unidad y la configuración del Desfragmentador pulsa Aceptar.
Te aparecerá una ventana similar a la que te mostramos, esta te indicará la progresión y también te permitirá pausarlo o incluso finalizarlo.
INFORMACION DEL SISTEMA
Esta herramienta como su propio nombre indica se encarga de mostrar información sobre el sistema, como por ejemplo, las aplicaciones instaladas, los controladores, el procesador, etc.
Aquí puedes encontrar información útil, como por ejemplo los modelos, versiones y fabricantes de los programas y dispositivos de tu ordenador.
También hay información más espedífica que sólo será apreciada por usuarios expertos, como por ejemplo las direcciones de los dispositivos, E/S, Puertos, etc.
Para ejecutar esta aplicación desde el menú Inicio elegir Todos los programas, Accesorios y Herramientas del sistema y luego elige Información del sistema.
A continuación te mostramos la ventana que te aparecerá al ejecutar esta herramienta.
En Información del sistema puedes ver en la parte derecha la información del elemento seleccionado en la parte izquierda. Al hacer clic en el signo + se despliega cada categoría.
Por ejemplo en esta imagen nos muestra un resumen del sistema.
En Recursos de hardware nos muestra las direcciones de los componentes físicos.
En Componentes tenemos información de componentes Multimedia, Entrada, Red, Puertos y Almacenamiento.
En la sección de Entorno de software podemos ver las aplicaciones instaladas, controladores instalados, las tareas que se ejecutan en estos momentos y los programas que se ejecutan cuando arrancamos el ordenador, incluso te muestra los trabajos de impresión.
En Configuración de Internet veremos, también nos muestra información sobre el Internet Explorer que tenemos instalado y su versión.
RESTAURAR SISTEMA
Esta herramienta se encarga de restaurar el Registro de Windows, que es el lugar donde está apuntada toda la información de los cambios que van ocurriendo en la configuración del equipo.
El propio sistema cada cierto tiempo realiza una copia del Registro, así nosotros con esta herramienta podemos restaurar alguna de estas copias o bien generar una copia nueva del Registro actual cuando vamos a realizar cambios importantes en la configuración del sistema, así podremos volver al estado anterior si el sistema no funciona correctamente.
Para ejecutar esta aplicación desde el menú Inicio elegir Todos los programas, Accesorios y Herramientas del sistema y luego elige Restaurar sistema.
Cuando ejecutes esta herramienta te aparecerá una pantalla como la que ves aquí, en ella se te da la posibilidad de elegir entre Restaurar mi equipo a un estado anterior una copia o Crear un punto de restauración.
Cómo restaurar el equipo a un momento anterior:
Te aparecerá una ventana con el siguiente contenido.
Selecciona el punto de restauración que quieras, primero selecciona el día que aparece en color oscuro y después selecciona el punto de restauración. En un día puedes tener varios puntos de restauración.
Una vez seleccionado pulsa Aceptar para que comience la restauración. Es necesario que para realizar la restauración no utilices ninguna aplicación y no hagas cambios en ningún archivo.
Una vez restaurada la copia, Windows te incorporará la opción de deshacer la restauración
Crear un punto de restauración
Para generar el punto de restauración te pedirá que le pongas un nombre, este te aconsejamos que sea lo más fácil de identificar posible, después pulsa Siguiente para que se inicie la copia del Registro.
La pantalla que te aparecerá tendrá el contenido que mostramos a continuación.
Una vez le hayas dado nombre al punto de restauración pulsa siguiente y aparecerá una ventana en la que te mostrará el nombre que le has dado al punto de restauración y la fecha en la cual lo has creado.
FORMATEAR UN DISQUETE
Antes de formatear un disquete o unidad tienes que tener en cuenta que eliminarás toda información almacenada en él, esta herramienta es muy utilizada si quieres borrar todo el contenido del disquete o unidad y además asegurarte que este no contenga virus.
Pasos a seguir:
Abre el explorador de Windows o bien pulsa en Mi PC, después selecciona la unidad que quieres formatear con el botón derecho del ratón para desplegar el menú contextual.
Selecciona la opción Formatear, se desplegará una ventana como la que te mostramos.
Selecciona la Capacidad del disquete, hoy en día la mayoría son de 1,44 Mb. En Sistema de archivos para disquetes sólo se puede elegir FAT. Para discos duros puedes elegir el FAT que es el sistema más utilizado hasta ahora o NTFS que es más moderno y tiene más posibilidades de recuperación y gestión de errores.
Selecciona también Opciones de formato, rápido o crear un disco de inicio de MS-DOS.
También puedes ponerle una etiqueta para identificarlo, simplemente has de escribir el nombre donde pone Etiqueta del volumen.
Una vez seleccionadas las opciones oportunas pulsa Iniciar.
Cuando termines pulsa Cerrar.
Mucho cuidado con NO formatear el disco del sistema (C:) , a menos que quieras instalarlo todo de nuevo.
LIBERAR ESPACIO EN DISCO
Esta herramienta es muy útil ya que permite vaciar el disco de información que no se está utilizando, como por ejemplo los archivos temporales del sistema, archivos temporales de internet e incluso vaciar la papelera.
Para acceder a esta herramienta tendrás que desplegar el menú Inicio y seleccionar la opción Todos los programas, a continuación selecciona Accesorios y posteriormente Herramientas del sistema. Por último selecciona Liberador de espacio en disco.
Una vez abierta la ventana del liberador de espacio en disco seleccionamos la unidad de la cual queremos liberar espacio, para ello desplegamos la lista que aparece y seleccionamos la unidad deseada, a continuación aparecerá una ventana similar a la que mostramos a la derecha.
En ella seleccionaremos los tipos de archivo que deseamos eliminar. Lo más aconsejable es empezar por eliminar los archivos temporales y la papelera, pero hay que tener cuidado al decirle que queremos vaciar la papelera ya que eliminará todos los archivos que esta contiene y por lo tanto ya no podremos recuperarlos.
Para seleccionar un tipo de archivo activaremos la casilla de verificación de la opción u opciones que queramos que se realicen, es decir si queremos vaciar la papelera activaremos la casilla Papelera de reciclaje, una vez seleccionados los archivos a borrar pulsamos Aceptar y comenzará a liberar espacio.Existen otras formas de liberar espacio en disco, en la pestaña Más opciones, si quieres conocerlas visita nuestro avanzado
MAPA DE CARACTERES
El mapa de caracteres es útil para insertar símbolos especiales que no tenemos en el teclado.
Para acceder a esta herramienta tendrás que desplegar el menú Inicio y seleccionar la opción Todos los programas, a continuación selecciona Accesorios y posteriormente Herramientas del sistema; por último selecciona Mapa de caracteres.
Se abrirá la siguiente ventana:
Para obtener un carácter nos posicionamos sobre el símbolo y pulsamos Seleccionar y a continuación Copiar. En la esquina inferior derecha nos indica la combinación de teclas que permite obtener el símbolo, esta combinación se podrá utilizar en cualquier sitio para obtener el símbolo en pantalla. Por ejemplo ATL + 128 permite obtener el símbolo del euro €, que aparece seleccionado en la imagen. Tener en cuenta que un carácter puede tener diferentes combinaciones en fuentes distintas.
Si no encontramos el símbolo que buscamos podemos elegir otra fuente hasta encontrar la que incluye el símbolo.
ADMINISTRADOR DE TAREAS
El Administrador de tareas se utiliza para programar la ejecución automática de determinados programas en determinadas fechas.
Por ejemplo podemos programar la ejecución del Liberador de espacio en disco una vez a la semana, de esta forma automatizamos la ejecución de tareas que solemos hacer periódicamente, además las podemos ejecutar a horas que no ralenticen el funcionamiento del ordenador, como por ejemplo a la hora de comer.
Tareas Programadas
Para ejecutar esta herramienta hay que seguir estos pasos:
Pulsamos en el botón de Inicio.
Desplegamos el menú Todos los programas.
Seleccionamos el menú Accesorios.
Desplegamos el menú Herramientas del Sistema.
Por último seleccionamos la opción Tareas Programadas.Cuando se ejecute aparecerá una ventana como la que mostramos a continuación, en ella aparecen las tareas que hasta el momento hemos programado junto con el asistente para programar nuevas tareas.
Cómo generar una tarea programada
En la ventana de Tareas programadas selecciona Agregar tarea programada, se pondrá en marcha el asistente.
El asistente que te pedirá que selecciones la aplicación que quieres que se ejecute, para ello mostrará una pantalla como esta.
A continuación pulsa en Siguiente y entonces te pedirá que selecciones la periodicidad con que quieres que se cumpla, puede ser semanal, mensual, etc.
Después pulsa Siguiente y te permitirá seleccionar algunos parámetros relacionados con la periodicidad seleccionada, por ejemplo si has seleccionado que la tarea se realice Semanalmente te permitirá elegir el Día de la Semana que quieres que se ejecute.Una vez indicados todos los parámetros pulsa Finalizar para que se agregue esta tarea a la lista de tareas programadas.
Windows incorpora algunas herramientas como pueden ser el desfragmentador de disco, el liberador de espacio en disco, el monitor del sistema, etc. Casi todas estas herramientas tienen como objetivo el optimizar el funcionamiento del ordenador. A continuación conoceremos más en detalle algunas de las herramientas más útiles.
Comprobar disco
Esta herramienta se utiliza para buscar errores en las unidades del sistema e intentar repararlos.
Cuando nosotros por algún motivo apagamos de forma brusca e inesperada el ordenador es posible que algún archivo del sistema se dañe por lo que normalmente cuando enciendes el ordenador después de apagarlo bruscamente (sin utilizar la opción Apagar del botón Inicio) el comprobador del disco o Scandisk se activa automáticamente para revisar las unidades e intentar reparar los errores que pueda encontrar.
Esta herramienta se suele utilizar cuando tenemos algún disquete dañado, con ella podemos reparar los posibles errores en el disquete y entonces recuperar la información que había en su interior. Hay que tener en cuenta que esta herramienta no es milagrosa por lo que no siempre es posible recuperar la información.
Para abrir Comprobar disco haz clic en el icono Mi PC del escritorio , se abrirá la pantalla que ves aquí,ahora selecciona la unidad sobre la que quieres ejecutar la comprobación del disco, por ejemplo, la unidad (D) y haz clic con el botón derecho del ratón. Se abrirá un menú contextual como el que ves en la imagen anterior, selecciona la opción Propiedades del menú contextual. Esto hará que se habrá una ventana de Propiedades de Disco local (D), selecciona la solapa Herramientas y se abrirá la ventana que puedes ver a la derecha.
(En Windows98 para comprobar el disco se utilizaba la opción Scandisk )
Si pulsas sobre el botón Comprobar ahora , se abrirá la ventana Comprobando disco local(D).
Aquí deberás elegir una de las dos opciones de comprobación de disco disponibles: Reparar automáticamente errores en el sistema de archivos o Examinar e intentar recuperar los sectores defectuosos. Pulsa el botón Iniciar para que comience a comprobar el disco. Este proceso puede tardar algunos minutos, en función del tamaño del disco.
Una vez finalizada la comprobación del disco aparecerá una ventana de conformación.
DESFRAGMENTADOR DE DISCO
Esta herramienta se encarga de reorganizar la información que tenemos almacenada en el disco, aunque también puede corregir errores en las unidades.
El motivo por el cual Windows ha incorporado esta herramienta es porque el disco se degrada conforme grabamos nuevos datos y eliminamos otros, por eso hemos de reorganizar la información para que los espacios libres entre la información desaparezcan y de esta forma mejoremos el rendimiento de nuestro disco e incluso conseguiremos que el acceso a la información sea más rápido.
Los espacios libres que se generan al eliminar la información del disco influye en el tamaño que ocupan los ficheros, por esos cuando vemos las propiedades de un archivo nos aparecen dos tamaños, el tamaño real del archivo y el tamaño que está ocupando el archivo en el disco. Si desfragmentamos el disco nos daremos cuenta que el tamaño en disco de los archivos disminuye.
Para ejecutar esta herramienta sigue los pasos vistos en el punto anterior hasta llegar a esta pantalla.
Pulsa en el botón Desfragmentar ahora... Te aparecerá la ventana Desfragmentador de disco, que será similar a la que te mostramos a continuación.
Puedes elegir hacer directamente la desfragmentación pulsando en el botón Desfragmentar, o ver primero el estado el disco con el botón Analizar. Según el resultado puedes optar por desfragmentar o no el disco. Cuando se han realizado muchos borrados de archivos el disco necesita un desfragmentación, ya que hay muchos archivos que estan fragmentados en varios trozos en lugar de ocupar un espacio contiguo en el disco.
En la configuración puedes elegir que sitúe los archivos de programa de tal forma que las aplicaciones se inicien con más rápidez, esta opción es muy recomendable.
También puedes indicar que compruebe los errores de la unidad, esta opción implicará que el desfragmentador tarde más tiempo, si tu sistema funciona correctamente y las unidades son de gran tamaño puedes desactivarla para que vaya más deprisa.
Puedes hacer que esta configuración sea la que utilice a partir de ahora marcando Cada vez que desfragmente... o bien sólo esta vez , marcando la opción Sólo esta vez.
Una vez seleccionada la unidad y la configuración del Desfragmentador pulsa Aceptar.
Te aparecerá una ventana similar a la que te mostramos, esta te indicará la progresión y también te permitirá pausarlo o incluso finalizarlo.
INFORMACION DEL SISTEMA
Esta herramienta como su propio nombre indica se encarga de mostrar información sobre el sistema, como por ejemplo, las aplicaciones instaladas, los controladores, el procesador, etc.
Aquí puedes encontrar información útil, como por ejemplo los modelos, versiones y fabricantes de los programas y dispositivos de tu ordenador.
También hay información más espedífica que sólo será apreciada por usuarios expertos, como por ejemplo las direcciones de los dispositivos, E/S, Puertos, etc.
Para ejecutar esta aplicación desde el menú Inicio elegir Todos los programas, Accesorios y Herramientas del sistema y luego elige Información del sistema.
A continuación te mostramos la ventana que te aparecerá al ejecutar esta herramienta.
En Información del sistema puedes ver en la parte derecha la información del elemento seleccionado en la parte izquierda. Al hacer clic en el signo + se despliega cada categoría.
Por ejemplo en esta imagen nos muestra un resumen del sistema.
En Recursos de hardware nos muestra las direcciones de los componentes físicos.
En Componentes tenemos información de componentes Multimedia, Entrada, Red, Puertos y Almacenamiento.
En la sección de Entorno de software podemos ver las aplicaciones instaladas, controladores instalados, las tareas que se ejecutan en estos momentos y los programas que se ejecutan cuando arrancamos el ordenador, incluso te muestra los trabajos de impresión.
En Configuración de Internet veremos, también nos muestra información sobre el Internet Explorer que tenemos instalado y su versión.
RESTAURAR SISTEMA
Esta herramienta se encarga de restaurar el Registro de Windows, que es el lugar donde está apuntada toda la información de los cambios que van ocurriendo en la configuración del equipo.
El propio sistema cada cierto tiempo realiza una copia del Registro, así nosotros con esta herramienta podemos restaurar alguna de estas copias o bien generar una copia nueva del Registro actual cuando vamos a realizar cambios importantes en la configuración del sistema, así podremos volver al estado anterior si el sistema no funciona correctamente.
Para ejecutar esta aplicación desde el menú Inicio elegir Todos los programas, Accesorios y Herramientas del sistema y luego elige Restaurar sistema.
Cuando ejecutes esta herramienta te aparecerá una pantalla como la que ves aquí, en ella se te da la posibilidad de elegir entre Restaurar mi equipo a un estado anterior una copia o Crear un punto de restauración.
Cómo restaurar el equipo a un momento anterior:
Te aparecerá una ventana con el siguiente contenido.
Selecciona el punto de restauración que quieras, primero selecciona el día que aparece en color oscuro y después selecciona el punto de restauración. En un día puedes tener varios puntos de restauración.
Una vez seleccionado pulsa Aceptar para que comience la restauración. Es necesario que para realizar la restauración no utilices ninguna aplicación y no hagas cambios en ningún archivo.
Una vez restaurada la copia, Windows te incorporará la opción de deshacer la restauración
Crear un punto de restauración
Para generar el punto de restauración te pedirá que le pongas un nombre, este te aconsejamos que sea lo más fácil de identificar posible, después pulsa Siguiente para que se inicie la copia del Registro.
La pantalla que te aparecerá tendrá el contenido que mostramos a continuación.
Una vez le hayas dado nombre al punto de restauración pulsa siguiente y aparecerá una ventana en la que te mostrará el nombre que le has dado al punto de restauración y la fecha en la cual lo has creado.
FORMATEAR UN DISQUETE
Antes de formatear un disquete o unidad tienes que tener en cuenta que eliminarás toda información almacenada en él, esta herramienta es muy utilizada si quieres borrar todo el contenido del disquete o unidad y además asegurarte que este no contenga virus.
Pasos a seguir:
Abre el explorador de Windows o bien pulsa en Mi PC, después selecciona la unidad que quieres formatear con el botón derecho del ratón para desplegar el menú contextual.
Selecciona la opción Formatear, se desplegará una ventana como la que te mostramos.
Selecciona la Capacidad del disquete, hoy en día la mayoría son de 1,44 Mb. En Sistema de archivos para disquetes sólo se puede elegir FAT. Para discos duros puedes elegir el FAT que es el sistema más utilizado hasta ahora o NTFS que es más moderno y tiene más posibilidades de recuperación y gestión de errores.
Selecciona también Opciones de formato, rápido o crear un disco de inicio de MS-DOS.
También puedes ponerle una etiqueta para identificarlo, simplemente has de escribir el nombre donde pone Etiqueta del volumen.
Una vez seleccionadas las opciones oportunas pulsa Iniciar.
Cuando termines pulsa Cerrar.
Mucho cuidado con NO formatear el disco del sistema (C:) , a menos que quieras instalarlo todo de nuevo.
LIBERAR ESPACIO EN DISCO
Esta herramienta es muy útil ya que permite vaciar el disco de información que no se está utilizando, como por ejemplo los archivos temporales del sistema, archivos temporales de internet e incluso vaciar la papelera.
Para acceder a esta herramienta tendrás que desplegar el menú Inicio y seleccionar la opción Todos los programas, a continuación selecciona Accesorios y posteriormente Herramientas del sistema. Por último selecciona Liberador de espacio en disco.
Una vez abierta la ventana del liberador de espacio en disco seleccionamos la unidad de la cual queremos liberar espacio, para ello desplegamos la lista que aparece y seleccionamos la unidad deseada, a continuación aparecerá una ventana similar a la que mostramos a la derecha.
En ella seleccionaremos los tipos de archivo que deseamos eliminar. Lo más aconsejable es empezar por eliminar los archivos temporales y la papelera, pero hay que tener cuidado al decirle que queremos vaciar la papelera ya que eliminará todos los archivos que esta contiene y por lo tanto ya no podremos recuperarlos.
Para seleccionar un tipo de archivo activaremos la casilla de verificación de la opción u opciones que queramos que se realicen, es decir si queremos vaciar la papelera activaremos la casilla Papelera de reciclaje, una vez seleccionados los archivos a borrar pulsamos Aceptar y comenzará a liberar espacio.Existen otras formas de liberar espacio en disco, en la pestaña Más opciones, si quieres conocerlas visita nuestro avanzado
MAPA DE CARACTERES
El mapa de caracteres es útil para insertar símbolos especiales que no tenemos en el teclado.
Para acceder a esta herramienta tendrás que desplegar el menú Inicio y seleccionar la opción Todos los programas, a continuación selecciona Accesorios y posteriormente Herramientas del sistema; por último selecciona Mapa de caracteres.
Se abrirá la siguiente ventana:
Para obtener un carácter nos posicionamos sobre el símbolo y pulsamos Seleccionar y a continuación Copiar. En la esquina inferior derecha nos indica la combinación de teclas que permite obtener el símbolo, esta combinación se podrá utilizar en cualquier sitio para obtener el símbolo en pantalla. Por ejemplo ATL + 128 permite obtener el símbolo del euro €, que aparece seleccionado en la imagen. Tener en cuenta que un carácter puede tener diferentes combinaciones en fuentes distintas.
Si no encontramos el símbolo que buscamos podemos elegir otra fuente hasta encontrar la que incluye el símbolo.
ADMINISTRADOR DE TAREAS
El Administrador de tareas se utiliza para programar la ejecución automática de determinados programas en determinadas fechas.
Por ejemplo podemos programar la ejecución del Liberador de espacio en disco una vez a la semana, de esta forma automatizamos la ejecución de tareas que solemos hacer periódicamente, además las podemos ejecutar a horas que no ralenticen el funcionamiento del ordenador, como por ejemplo a la hora de comer.
Tareas Programadas
Para ejecutar esta herramienta hay que seguir estos pasos:
Pulsamos en el botón de Inicio.
Desplegamos el menú Todos los programas.
Seleccionamos el menú Accesorios.
Desplegamos el menú Herramientas del Sistema.
Por último seleccionamos la opción Tareas Programadas.Cuando se ejecute aparecerá una ventana como la que mostramos a continuación, en ella aparecen las tareas que hasta el momento hemos programado junto con el asistente para programar nuevas tareas.
Cómo generar una tarea programada
En la ventana de Tareas programadas selecciona Agregar tarea programada, se pondrá en marcha el asistente.
El asistente que te pedirá que selecciones la aplicación que quieres que se ejecute, para ello mostrará una pantalla como esta.
A continuación pulsa en Siguiente y entonces te pedirá que selecciones la periodicidad con que quieres que se cumpla, puede ser semanal, mensual, etc.
Después pulsa Siguiente y te permitirá seleccionar algunos parámetros relacionados con la periodicidad seleccionada, por ejemplo si has seleccionado que la tarea se realice Semanalmente te permitirá elegir el Día de la Semana que quieres que se ejecute.Una vez indicados todos los parámetros pulsa Finalizar para que se agregue esta tarea a la lista de tareas programadas.
domingo, 23 de agosto de 2009
ESCRITORIO
El área grande que se ve en la parte superior de la pantalla se denomina Escritorio. A veces, (para agregar a su confusión!) puede usarse el término Escritorio para referirse a todo lo que se ve en el monitor cuando arranca Windows.
El principal propósito del Escritorio es de mantener allí los iconos de accesos directos o atajos, que lo ayudarán a trabajar con una mayor eficiencia.
Realmente el Escritorio es solo una carpeta dentro de la carpeta de Windows, de manera que puede contener cualquier cosa que pueda contener cualquier otra carpeta. Puede ser decorado con texturas gráficos interesantes. Veremos como. Más adelante.

El principal propósito del Escritorio es de mantener allí los iconos de accesos directos o atajos, que lo ayudarán a trabajar con una mayor eficiencia.
Realmente el Escritorio es solo una carpeta dentro de la carpeta de Windows, de manera que puede contener cualquier cosa que pueda contener cualquier otra carpeta. Puede ser decorado con texturas gráficos interesantes. Veremos como. Más adelante.

Atravesando la parte inferior de la pantalla, vemos la Barra de Tareas. Normalmente se halla siempre a la vista. Además de contener el Menú de Inicio y la Bandeja, la principal función de la Barra de Tareas es de mostrar que tareas están corriendo en cada momento.
Cada aplicación abierta tiene un icono con una etiqueta que muestra el programa y el documento presente, cuando hay lugar suficiente para poder verlo! Los iconos y etiquetas para las tareas, se autoajustan en su tamaño para poder entrar en la Barra de Tareas. De manera que si tiene varios programas corriendo, puede no ver demasiado del icono de cada uno de ellos en la barra de tareas.
En WinXP usted puede ver dos flechas en la barra de Tareas cuando hay artículos demasiados de mostrar en el espacio permitido. Hacer un clic no el flechas y una lista de menú aparece o el espacio ensanchará para mostrar los artículos escondidos.

Cada aplicación abierta tiene un icono con una etiqueta que muestra el programa y el documento presente, cuando hay lugar suficiente para poder verlo! Los iconos y etiquetas para las tareas, se autoajustan en su tamaño para poder entrar en la Barra de Tareas. De manera que si tiene varios programas corriendo, puede no ver demasiado del icono de cada uno de ellos en la barra de tareas.
En WinXP usted puede ver dos flechas en la barra de Tareas cuando hay artículos demasiados de mostrar en el espacio permitido. Hacer un clic no el flechas y una lista de menú aparece o el espacio ensanchará para mostrar los artículos escondidos.

Mediante un clic en el Menú de Inicio se muestra una lista en cascada de accesos directos para iniciar sus programas. Veremos más sobre esta interesante característica un poco más adelante.

Internet Explorer 4 y Win98 agrega una Barra de Inicio Rápido o Quick Launch junto al botón del Menú Inicio. Guarda allí los atajos para los programas que usa con mayor frecuencia. Esto es conveniente porque la Barra de Tareas se mantiene a la vista todo el tiempo. Los accesos directos del Escritorio pueden ser escondidos por Aplicaciones abiertas. Este ejemplo muestra accesos directos para Internet Explorer, Outlook Express, y Mostrar Escritorio (minimiza todas las aplicaciones abiertas). Estas son instaladas por defecto. Se pueden desplegar más iconos haciendo clicks en la pequeña flecha negra a la derecha de la barra de Inicio rápido. Se agregan nuevos atajos, arrastrándolos dentro del área de Inicio Rápido.
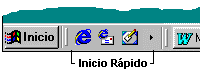
Cada aplicación abierta tendrá un icono en la Barra de Tareas como el que se muestra aquí para MS Word 97. Word ha sido minimizado de manera que todo lo que se puede ver es su icono en la Barra de Tareas. Si hay lugar, verá el nombre del documento que está abierto en Word. Cuando una aplicación es maximizada, su ventana ocupa todo el espacio de encima de la Barra de Tareas.
En este ejemplo los iconos para el área de Inicio Rápido o Quick Lunch son un poco diferentes. Estos iconos muestran que que la computadora tiene instalado el Internet Explorer 5. Una nueva versión de un programa, con frecuencia mostrará un icono algo diferente y a veces uno totalmente distinto. Algunos programas tienen diferentes iconos para ser usados en pantallas que pueden manejar gran cantidad de colores. Puede resultar un poquito confuso!
En este ejemplo los iconos para el área de Inicio Rápido o Quick Lunch son un poco diferentes. Estos iconos muestran que que la computadora tiene instalado el Internet Explorer 5. Una nueva versión de un programa, con frecuencia mostrará un icono algo diferente y a veces uno totalmente distinto. Algunos programas tienen diferentes iconos para ser usados en pantallas que pueden manejar gran cantidad de colores. Puede resultar un poquito confuso!

La Bandeja se usa para mostrar los iconos de programas que se encuentran activos. Manteniéndose en el fondo, como el reloj, el anti-virus, y el programa de programación de eventos. Teniendo un icono en la Bandeja le permitirá tener la certeza de que el programa está disponible para ejecutar sus tareas cuando lo necesite.

Los Archivos pueden ser almacenados prácticamente como parte del Escritorio. Este icono representa más un documento que un acceso directo a la aplicación. No se vé una flecha abajo a la izquierda como cuando se trataba de un acceso directo. La W que se ve arriba, es el logotipo de MS Word.
Accesos Directos hacia Aplicaciones
Un acceso directo apunta al archivo que está haciendo correr al programa, en este caso el MS Word y PaintShopPro. Un acceso directo puede colocarse en cualquier lugar cómodo en que quiera ubicarlo. El verdadero archivo que arranca un programa debe permanecer dentro de la carpeta donde fue instalado o no funcionará más. Note que un acceso directo muestra una pequeña flecha en la parte inferior a la izquierda del icono.
Si borra un icono del escritorio, esté SEGURO de que lo que está borrando es un acceso directo y nunca el archivo mismo! No intente borrar los iconos de las distintas partes de su computadora ( Seguramente no será tan torpe!)
Si borra un icono del escritorio, esté SEGURO de que lo que está borrando es un acceso directo y nunca el archivo mismo! No intente borrar los iconos de las distintas partes de su computadora ( Seguramente no será tan torpe!)
Algunos iconos lo conducen a importantes partes de la computadora. Una cantidad de otros de ese tipo, pueden verse sobre su escritorio, dependiendo de que es lo que ha sido instalado.

viernes, 14 de agosto de 2009
3. algunas
windows xp
Windows XP (cuyo nombre en clave inicial fue Whistler) es una línea de sistemas operativos desarrollado por Microsoft que fueron hechos públicos el 25 de octubre de 2001. Se considera que están en el mercado 400 millones de copias funcionando. Las letras "XP" provienen de la palabra 'eXPeriencia', 'eXPerience' en inglés.
windows vista
Windows Vista es una línea de sistemas operativos desarrollada por Microsoft para ser usada en ordenadores de sobremesa, ordenadores portátiles, Tablet PC y Centros multimedia.
El proceso de desarrollo terminó el 8 de noviembre de 2006 y en los siguientes tres meses fue entregado a los fabricantes de hardware y software, clientes de negocios y canales de distribución. El 30 de enero de 2007 fue lanzado mundialmente y fue puesto a disposición para ser comprado y descargado desde el sitio web de Microsoft
windows 7
Windows 7 (anteriormente conocido con nombre código Blackcomb, y luego Vienna) es la última versión de Microsoft Windows, un sistema operativo producido por Microsoft Corporation para uso en PCs, incluyendo equipos de escritorio en hogares y oficinas, Notebooks, tablet PCs, netbooks y equipos media center.
windows xp
Windows XP (cuyo nombre en clave inicial fue Whistler) es una línea de sistemas operativos desarrollado por Microsoft que fueron hechos públicos el 25 de octubre de 2001. Se considera que están en el mercado 400 millones de copias funcionando. Las letras "XP" provienen de la palabra 'eXPeriencia', 'eXPerience' en inglés.
windows vista
Windows Vista es una línea de sistemas operativos desarrollada por Microsoft para ser usada en ordenadores de sobremesa, ordenadores portátiles, Tablet PC y Centros multimedia.
El proceso de desarrollo terminó el 8 de noviembre de 2006 y en los siguientes tres meses fue entregado a los fabricantes de hardware y software, clientes de negocios y canales de distribución. El 30 de enero de 2007 fue lanzado mundialmente y fue puesto a disposición para ser comprado y descargado desde el sitio web de Microsoft
windows 7
Windows 7 (anteriormente conocido con nombre código Blackcomb, y luego Vienna) es la última versión de Microsoft Windows, un sistema operativo producido por Microsoft Corporation para uso en PCs, incluyendo equipos de escritorio en hogares y oficinas, Notebooks, tablet PCs, netbooks y equipos media center.
Suscribirse a:
Entradas (Atom)


